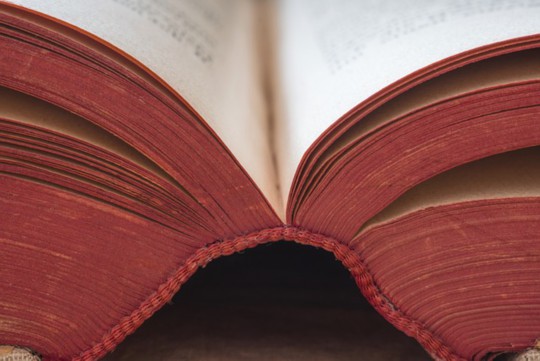"游戏转移磁盘全攻略旨在帮助玩家轻松实现游戏数据的迁移与磁盘扩容,通过详细步骤指导,让玩家能够释放原有磁盘空间,将游戏安装或移动到更大容量的硬盘上,从而优化存储管理,提升游戏加载速度,确保玩家在享受游戏乐趣时不再受存储空间限制,畅享无缝、流畅的游戏体验。"
本文目录导读:
本文将为游戏爱好者提供详尽的游戏转移磁盘指南,涵盖不同平台游戏的转移方法、注意事项及优化建议,通过本文,你将学会如何安全、高效地将游戏数据迁移至新磁盘,从而释放原有磁盘空间,提升游戏运行效率。
随着游戏体积的不断膨胀,许多玩家的电脑或游戏主机磁盘空间逐渐捉襟见肘,为了释放原有磁盘空间,提升游戏加载速度,以及为未来的游戏安装预留充足空间,将游戏转移至新磁盘成为了一个明智的选择,本文将详细介绍如何将游戏从旧磁盘安全、完整地迁移至新磁盘。
二、准备工作:确保安全与备份
1. 检查磁盘空间
在转移游戏之前,首先要确保新磁盘有足够的空间来容纳即将迁移的游戏,可以通过文件管理器或磁盘管理工具查看新磁盘的剩余空间。
2. 备份重要数据
虽然游戏转移过程中数据丢失的风险较小,但为了确保万无一失,建议提前备份游戏存档、配置文件等重要数据,可以使用云存储服务或外部硬盘进行备份。
三、Windows平台游戏转移步骤
1. 使用Steam平台的游戏转移功能
对于Steam平台的游戏,玩家可以利用其内置的“移动安装文件夹”功能来转移游戏,具体步骤如下:
- 打开Steam客户端,点击左上角的“Steam”菜单,选择“设置”。
- 在设置窗口中,选择“下载”选项卡,然后点击“Steam库文件夹”。
- 在弹出的窗口中,点击“添加库文件夹”,选择新磁盘上的目标文件夹作为新的游戏库。

- 回到游戏库界面,右键点击想要转移的游戏,选择“属性”。
- 在属性窗口中,点击“本地文件”选项卡,然后点击“移动安装文件夹”。
- 选择刚才添加的新游戏库文件夹,点击“移动”即可。
2. 手动转移非Steam游戏
对于非Steam平台的游戏,如Epic Games Store、Ubisoft Connect等,需要手动进行转移,具体步骤如下:
- 在新磁盘上创建一个用于存放游戏的文件夹。
- 关闭所有正在运行的游戏和平台客户端。
- 将游戏文件夹(通常包含游戏的可执行文件、配置文件、存档等)从旧磁盘复制到新磁盘上。
- 根据游戏平台的要求,可能需要重新定位游戏文件或更新游戏库路径。
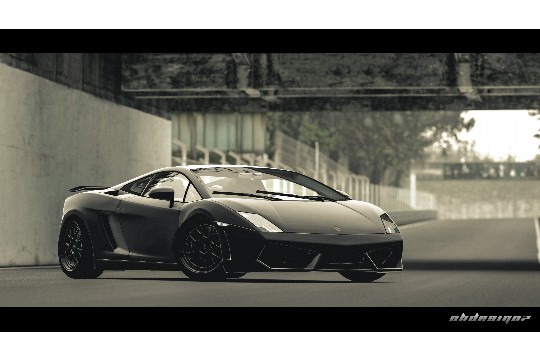
四、Mac平台游戏转移步骤
Mac平台的游戏转移步骤与Windows平台类似,但需要注意一些平台差异,以下是针对Mac平台的通用转移步骤:
1. 使用Mac App Store的游戏管理功能
对于通过Mac App Store购买的游戏,可以直接在App Store中进行管理,虽然Mac App Store没有直接的“移动游戏”功能,但你可以通过卸载旧磁盘上的游戏,然后在新磁盘上重新安装来实现转移。
2. 手动转移非App Store游戏
对于非App Store下载的游戏,如Steam for Mac、GOG Galaxy等,可以参照Windows平台的非Steam游戏转移步骤进行手动转移。
五、游戏主机平台游戏转移步骤
1. PlayStation平台
PlayStation平台的游戏转移通常涉及将游戏数据备份到外部硬盘或云存储,然后在新磁盘或新主机上恢复,具体步骤可能因主机型号和固件版本而异,建议参考PlayStation官方文档或社区论坛获取详细指南。
2. Xbox平台
Xbox平台的游戏转移相对简单,因为Xbox One及后续主机支持外部硬盘扩展,玩家只需将外部硬盘连接到主机,然后在主机设置中管理游戏和应用的移动即可,对于Xbox Series X/S主机,还支持通过Xbox Game Pass云游戏服务直接流式传输游戏,无需担心磁盘空间问题。

六、注意事项与优化建议
1. 磁盘碎片整理
在转移游戏之前,建议对旧磁盘进行碎片整理,以提高数据传输速度和效率,Windows平台可以使用内置的磁盘碎片整理工具,而Mac平台则通常不需要进行碎片整理。
2. 游戏更新与验证
转移游戏后,建议检查游戏更新并验证游戏文件的完整性,这可以确保游戏在新磁盘上正常运行,并避免因文件损坏或缺失导致的游戏崩溃问题。
3. 磁盘性能优化
新磁盘的性能直接影响游戏的加载速度和运行效率,在选择新磁盘时,建议优先考虑SSD(固态硬盘)而非HDD(机械硬盘),还可以根据游戏需求调整磁盘的读写缓存设置,以进一步提升性能。
通过本文的介绍,相信你已经掌握了如何将游戏从旧磁盘安全、高效地转移至新磁盘的方法,无论是Windows平台、Mac平台还是游戏主机平台,都能找到适合自己的转移方案,你可以释放原有磁盘空间,为未来的游戏安装和更新预留充足空间,同时享受更流畅、更快速的游戏体验。